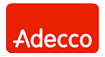Network Backup & Restore Software Solution for SMBs |
|||
| EN PL ES | |||
|
Article reference: FS-FBS-20160624-I01 Last revision: 12 April 2017 Version: 1.0 Hyper-V virtual machine backup and recoveryThe article explains how to backup and recover virtual machines running under Microsoft Hyper-V hypervisor.IntroductionVirtual machines can be backed up from inside (from virtual machine) or outside (from the host). Inside backup offers possibility to backup and recover specified files (e.g. open and blocked Outlook files, data bases, registers, etc.) or directories. Such backup copy enables to create a "drive image", which can be used to restore an entire operating system on the new, empty hard drive (virtual or physical). Details of this backup method are presented in the knowledge base article below: Solution presented in this article enable to backup and recover complete virtual machines, without the need to install backup agent inside an individual VM. Backup agent is installed on Hyper-V host only.Note: Physical machine backup knowledge is essential for complete understanding of this description. Basic file backup rules for Ferro Backup System are presented in the user manual. InstallationBefore proceeding with the virtual machine backup, install the agent (FBS Worker) on Hyper-V host. Host can work under Windows Server or Microsoft Hyper-V Server supervision (without the graphical shell). The process is the same in both cases, as well as for other work stations. Installation process is explained in the article Software installation.BackupAfter completing installation go to FBS Server control console and add new computer (Hyper-V host) in the Backup tab. Subsequently create a new backup task and go to backup range selection by clicking Modify.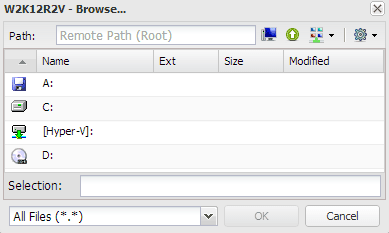
Illustration 1: Hyper-V virtual drive In the backup range selection window, apart from host drives, there's the "Hyper-V" virtual directory. To backup all virtual machines from the host, just add the virtual directory "Hyper-V" to the backup scope. To backup selected virtual machines only, go further, to the "Hyper-V" directory, and select the name (one or more) of available virtual machines. Similarly to standard files backup, you can exclude selected virtual machine names from the backup scope. Virtual machine files (vhd, vhdx, avhd, etc.) are usually very large, so it is recommended to choose Delta backup type. It significantly speeds consecutive backup copies creation and reduce the size of archives. Virtual machines can be stopped, started or paused during backup process. Along with the current state of virtual machine, all its snapshots are backed up (formerly known as "virtual machine checkpoints".) RecoveryIf virtual machine has been removed or doesn't work, it can be restored from backup copy.To restore it, go to Restore tab, select Hyper-V host name, and choose the right backup copy in the control panel on the left. To restore all virtual machines, in the control panel on the right select "Hyper-V" virtual drive. If you want to restore only selected VMs, go further in the "Hyper-V" virtual drive and select one or more virtual machines. 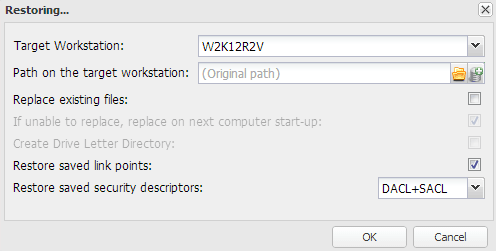
Illustration 2: Restoring the Hyper-V virtual machines In the window displayed after selecting the Restore or extract command selection leave default settings (target path, restore saved link points and restore security decriptors). These options selection is necessary for correct restoration of the VM. 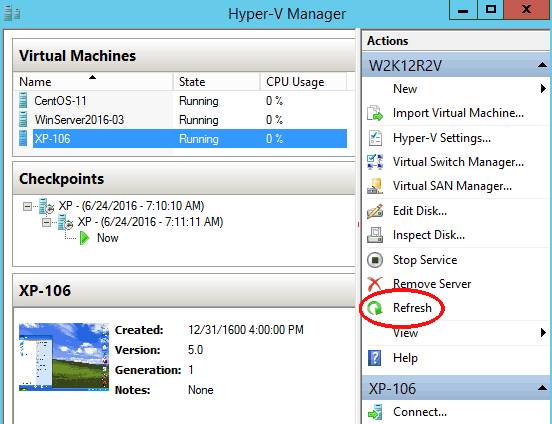
Illustration 3: Recovered Hyper-V virtual machines After the recovery process completion go to Hyper-V Manager and click Refresh button to reload the list of recovered virtual machines. Then you can restart the VMs or select saved checkpoints to restore previous status of the machine. See also |
||
| Home Help Where to Buy
Download
Contact Us
Partners |
Printable version |
Language: EN |
|||
|
Backup Hyper-V - wydajna archiwizacja i odzyskiwanie maszyn wirtualnych All rights reserved. Terms and Conditions | Privacy Policy Copyright © 2000-2024 FERRO Software |
|||