Última verificación : 14 de agosto de 2018
Versión : 1.4
Recuperación directa del sistema operativo
 Solución anticuada. Una forma más nueva: Recuperación automatizada del sistema
Solución anticuada. Una forma más nueva: Recuperación automatizada del sistema
El siguiente artículo describe el procedimiento de recuperación del sistema operativo desde un servidor de respaldo mediante la red a una computadora en concreto.
En caso de avería de la computadora, se puede recuperar todo el sistema operativo en un nuevo disco duro (en inglés, bare metal recovery) siguiendo el siguiente procedimiento, que consta de: arranque de la computadora desde un disco FBS Recovery, creación de la partición de arranque y recuperación del sistema desde el servidor de respaldo.Para recuperar el sistema operativo completo en un disco duro limpio, siga el siguiente procedimiento.
1. Arranque la computadora desde un disco FBS Recovery
Arranque la computadora desde un disco CD, DVD o un disco flash USB preparado mediante el programa FBS Recovery Disk Creator, indique la dirección del servidor de respaldo y, eventualmente, otros ajustes de la red adicionales. El programa FBS Worker que trabaja en modo de Recuperación automáticamente configurará la red y se conectará al servidor de respaldo indicado.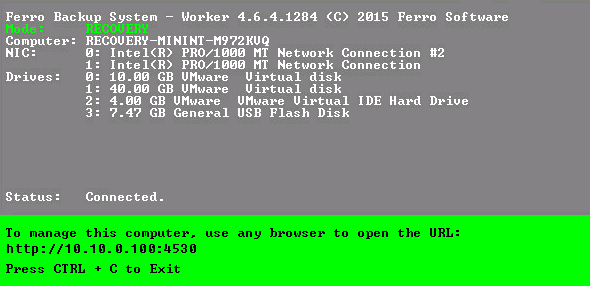
Dibujo 1. Computadora arrancada desde un disco FBS Recovery trabajando en el modo de Recuperación
En caso de que el programa no pueda conectarse con el servidor de respaldo, configure la red manualmente mediante el comando NETSH, y seguidamente inicie FBS Worker con el parámetro -recovery.
2. Prepare la partición del sistema
La preparación de la partición del sistema se puede realizar mediante el comando DISKPART. Consiste en realizar los siguientes pasos:wpeutil UpdateBootInfo | reg query HKLM\System\CurrentControlSet\Control /v PEFirmwareTypeDonde: BIOS = 0x1; UEFI = 0x2
Preparación de la partición de arranque - realizar solo para UEFI
- Cambie la tabla de particiones del disco de MBR a GPT- convert gpt
- Cree la partición del sistema EFI - create partition EFI size=260
- Formatee la partición - format quick fs=fat32 label="System"
- Asigne una letra al disco - assign letter=S
Preparación de la partición del sistema - realizar siempre (BIOS y UEFI)
- Cree la partición principal - create partition primary
- Formatee la partición - format
- Asigne una letra al disco - assign letter=C
- Marque la partición como activa (solo para MBR/BIOS) - active
3. Recuperación del sistema operativo
Tras crear la partición del sistema debe dirigirse a la pestaña Recuperación, seleccionar la computadora que se desea recuperar y seleccionar la partición del sistema (por ejemplo, C:). Seguidamente, debe hacer clic en "Extraer o Recuperar -> Recuperar el sistema". En la ventana "Recuperación" debe seleccionar la computadora destino que funciona en modo de Recuperación y seleccionar la letra de la partición creada en el segundo punto (por ejemplo, C:).Tras hacer clic en OK comenzará la recuperación del sistema operativo. Tras su finalización, extraiga el medio FBS Recovery y arranque la computadora de nuevo.
4. Adaptar la sección de arranque tras un cambio de hardware
En caso de que en la computadora se haya cambiado el disco o algún otro componente, el sistema operativo puede que no inicie debido a la incompatibilidad de las entradas en la sección de inicio con el estado actual del hardware. Para actualizar la sección de arranque, ejecute los siguientes comandos usando la línea de comando virtual de la consola del servidor FBS o la línea de comando de la consola de recuperación de Windows.Windows XP, Windows Server 2003
bootsect /nt52 C:
Windows Vista, Windows 7, Windows 8, Windows 10, Windows Server 2008, Windows Server 2012, Windows Server 2016
para MBR/BIOS:
bcdboot C:\windows /s C: /f BIOS bootsect /nt60 C:para GPT/UEFI:
bcdboot C:\windows /s S: /f UEFI bootsect /nt60 S: